玩转WSL(2)之安装 Windows Terminal
1. 前言
之所以要先安装 Windows Terminal,是因为在配置 oh-my-zsh 主题的时候,要进行一些操作,比如修改 WSL 字体、修改背景透明度、设置背景图片、设置默认打开路径等等,而 Terminal 的配置文件让这些操作都变得十分简单。
2. 安装 Windows Terminal
直接在 MSC Store(微软商店)平台下载安装即可,是免费的。
3. 配置文件
点开 Terminal,打开设置文件,如图。 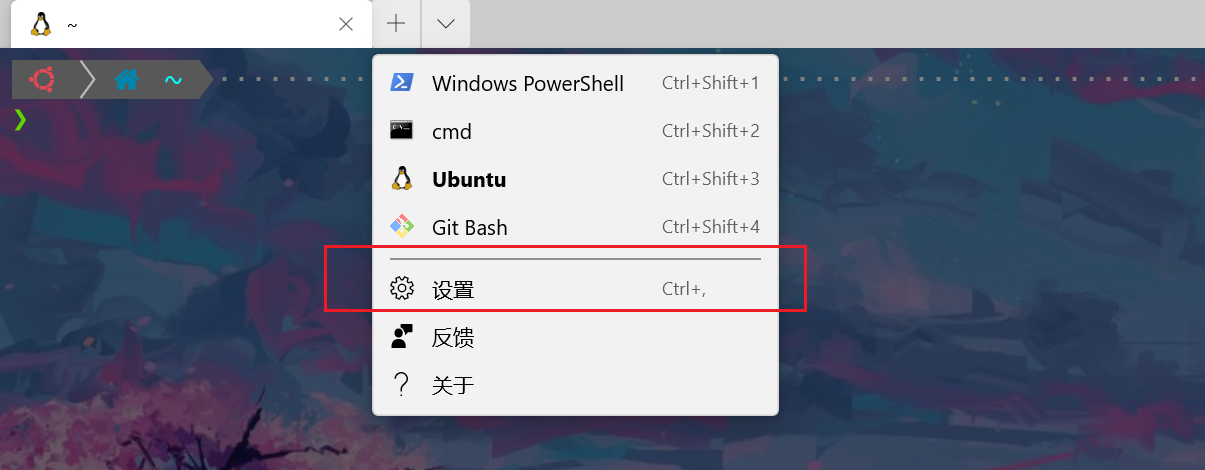 默认是记事本打开的,不方便编辑。可以复制里面的文件到自己的编辑器(VSCode,Submit 等)中,编辑好了再复制过来。但这太麻烦,所以我推荐记事本的代替品:Notepad2。
默认是记事本打开的,不方便编辑。可以复制里面的文件到自己的编辑器(VSCode,Submit 等)中,编辑好了再复制过来。但这太麻烦,所以我推荐记事本的代替品:Notepad2。
Notepad2 下载:https://notepad2.com
下载好了 Notepad2 后,安装时勾选 “代替 Notepad”,这样下载打开 Terminal 设置文件就是默认以 Notepad2 打开了。 设置文件里的内容不详细说明了,只讲我们需要用到的设置。其他设置内容都可以在网上查到。找到如下部分,根据自己需要和以下说明,添加自己没有的配置代码。 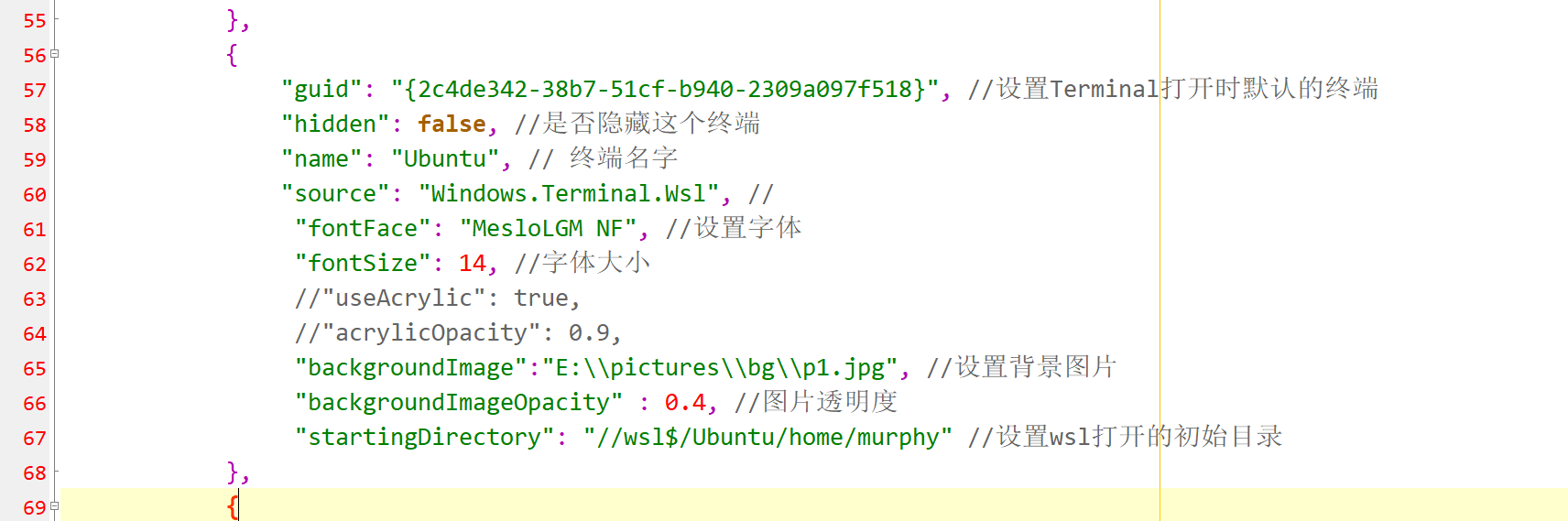
3.1 设置默认打开的终端
将 WSL(Ubuntu) 的 guid 复制,设置为开头的 defaultProfile 的值。 
3.2 字体设置
① 设置字体
为了使终端的图标和配色以及样式等不出现乱码、显示错误,就需要设置特殊的字体来契合我们所使用的主题样式,这里推荐一种适合最契合绝大多数图标样式的字体:`Meslo Nerd Font` (后续配置要用到)下载:Meslo Nerd Font Github 下载慢的可以下载我上传至百度网盘的 Meslo 字体文件: 链接:https://pan.baidu.com/s/1twTUlF99YaD6Od5EYs3ZGA 提取码:owyf
下载好字体文件后,把字体文件 .ttf 拖入 Windows 设置中的 ‘字体设置’。然后把 Windows 字体设置中的该字体名输入至 Terminal 配置项 fontFace 的值,即可安装。
② 设置字体大小
fontSize 设置字体大小,值为数值。
③ 设置字体粗细
fontWeight 设置字体粗细。
"fontWeight": "normal"
// 可选值:"normal"、"thin"、"extra-light"、"light"、"semi-light"、"medium"、"semi-bold"、"bold"、"extra-bold"、"black"、"extra-black"
3.3 设置 Terminal 背景
① 背景图片backgroundImage 设置背景图片,其值为所使用的背景图片的完整路径,注意 / 要改为双反斜杠 \\。 例如 E:/xxx/yyy.jpg => E:\\xxx\\yyy.jpg
② 透明度backgroundImageOpacity 设置背景透明度,其值为 0~1 的小数。
3.4 配置初始打开路径
startingDirectory 设置初始打开路径,使用以下格式:
"startingDirectory": "//wsl$/"
// 并用分发的名称进行替换。 例如:
"startingDirectory": "//wsl$/Ubuntu-20.04"
// 我设置的是 `~`,其设置如下
"startingDirectory": "//wsl$/Ubuntu/home/murphy"
3.5 下拉列表设置
hidden 项设置 Terminal 的下拉表显示
// 设置为 false 表示不隐藏
"hidden": false
3.6 设置终端的名字和图标
① name 项设置终端的名称
"name": "Ubuntu"
② 设置终端图标icon 项设置图标,值为图标的路径
"icon": "E:\\pictures\\ubuntu.jpg"
3.7 光标设置
① 设置光标形状cursorShape 设置光标形状
"cursorShape": "bar"
// 可选值:"bar" (┃)、"vintage" (▃)、"underscore" (▁)、"filledBox" (█)、"emptyBox" (▯)
② 设置光标颜色cursorColor 设置光标颜色
"cursorColor": "#rrggbb"
// 其值为十六进制表示的颜色值
③ 设置光标高度cursorHeight 设置光标高度,仅对将 cursorShape 设置为 "vintage" 有效。
"cursorShape": "vintage"
"cursorHeight": 50
// 可选值:[25, 100]
3.8 Acrylic 毛玻璃效果设置
① 启用 Acrylic
"useAcrylic": true
② 不透明度
"acrylicOpacity": 0.6
// 可选值:0~1 的小数